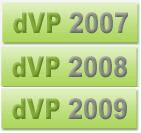En el presente post detallaré la instalación de Postgres (el mejor motor de base de datos open source) en Fedora 10.
En el presente post detallaré la instalación de Postgres (el mejor motor de base de datos open source) en Fedora 10.NOTA: Todo el proceso se realizará a través de la consola como root.
La instalación de postgres a través de yum se realiza de la siguiente forma:
Una ves instalado, se procede a inicializar el clúster de la siguiente manera:
Luego inicializamos el servicio de postgres:
La instalación creó un usuario llamado postgres, en este momento es el único usuario autorizado para trabajar en el clúster. El usuario postgres no tiene asociado password alguna, entonces le crearemos una, para lo cual, nos conectamos de la siguiente manera:
con lo cual, hemos accedido al clúster y la consola queda de la siguiente manera:
ahora escribimos lo siguiente:
con dicha instrucción nos conectamos a template1, la base de datos por defecto (de template1 se basarán todas las bases de datos que creemos en el futuro).
Ahora seteamos la password para el usuario postgres de la siguiente manera:
donde XXX es la password que se va a definir para el usuario postgres. Para desconectarnos de template1, basta con escribir \q
Por último, nos queda configurar los accesos a postgres. Para ello, debemos de modificar los archivos postgresql.conf y pg_hba.conf ubicados en /var/lib/pgsql/data/
En el archivo postgresql.conf debemos de quitar las almohadillas (#) a las siguientes lineas:
port = 5432
password_encryption = on
En el archivo pg_hba.conf buscamos la sección:
donde originalmente dice:
lo cambiamos por:
con dicha modificación se indica que todas las conexiones locales serán aceptadas. Si se desea impedir la conexión a usuarios que no están explícitamente autorizados para acceder a template1 se debe hacer lo siguiente:
local template1 all ident sameuser
local all all trust
Con lo cual se deniega el acceso a usuarios no autorizados para conectarse a template1.
Finalmente nos queda ubicar la sección:
y agregar lo siguiente:
Algunos links interesantes...
Saludos